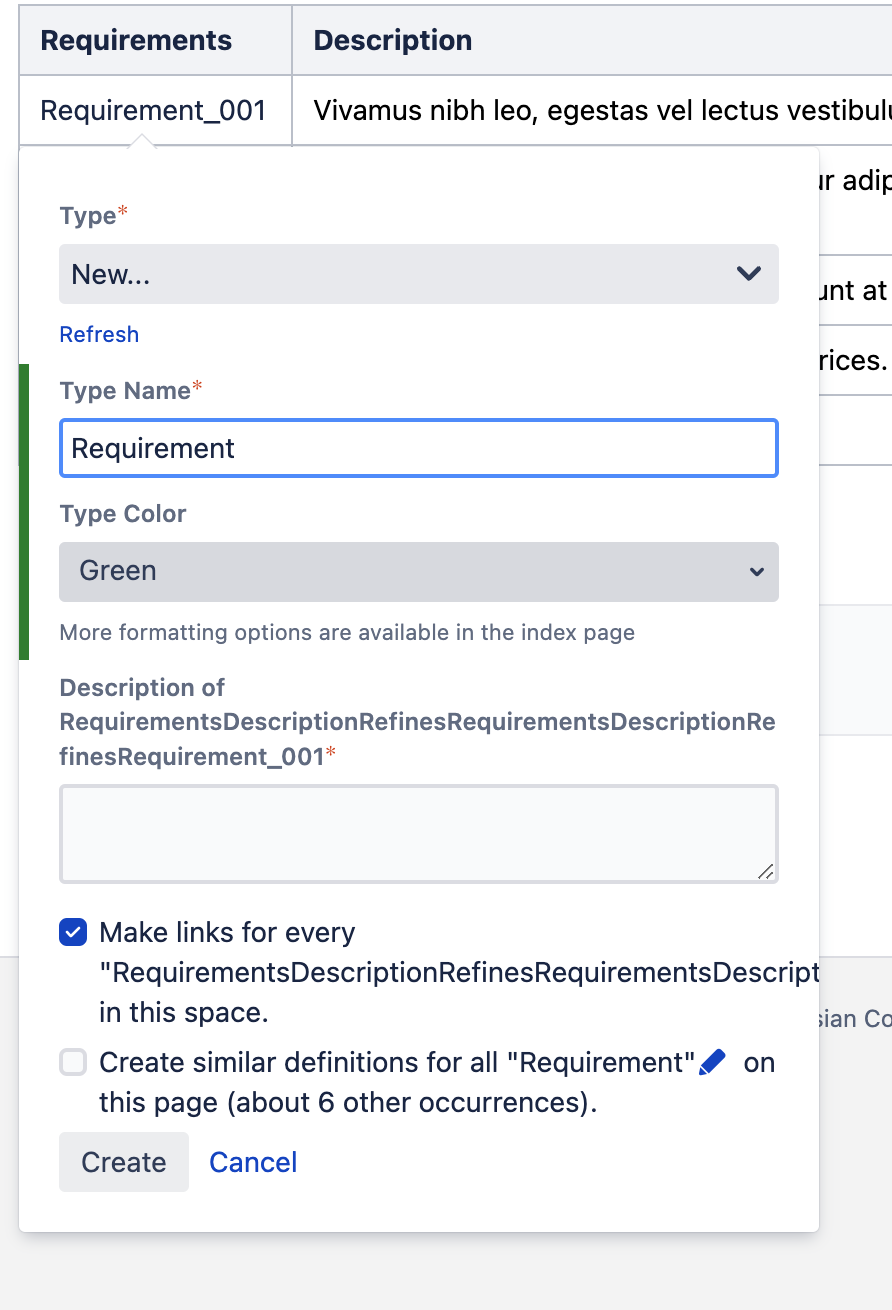Word Import
Release 1.4
Those features were published in version 1.4 in March 2016.
View our quick tutorial to ace transformation of your requirements coming from word type documents:
https://www.youtube.com/watch?v=yIuzcpAx_cMRequirement Yogi doesn't have an "Import wizard" from Word, but you can generally easily copy-paste Word documents into Confluence and retreat them. Requirement Yogi makes it very efficient to annotate requirements in those documents.
Copy-paste the Word document on the page,
Save the page,
In view mode, highlight a requirement key. You will see a little popup.
In the inline pop-up, click "Define as a requirement" or press Alt + Shift + R (Option + Shift + R on Mac):
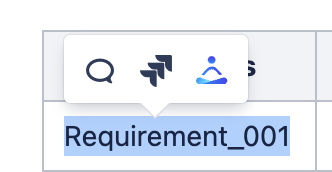
Do | Don’t |
|---|---|
Select requirement keys, meaning only select one set of letters and numbers, no space. It must be the unique number of the requirement. | Don't select the full text of the requirement. When transforming keys, the whole line will be used as the title of the requirement. |
The inline dialog appears
If you click Create, it will transform the key into a requirement.
If the same keys are displayed several times, the first one will become the requirement and the others are links. This happens even if you've selected the second occurrence, so beware of that gotcha.
You can also change "any key starting with the same prefix on this page", and you can even be more specific using a regular expression.
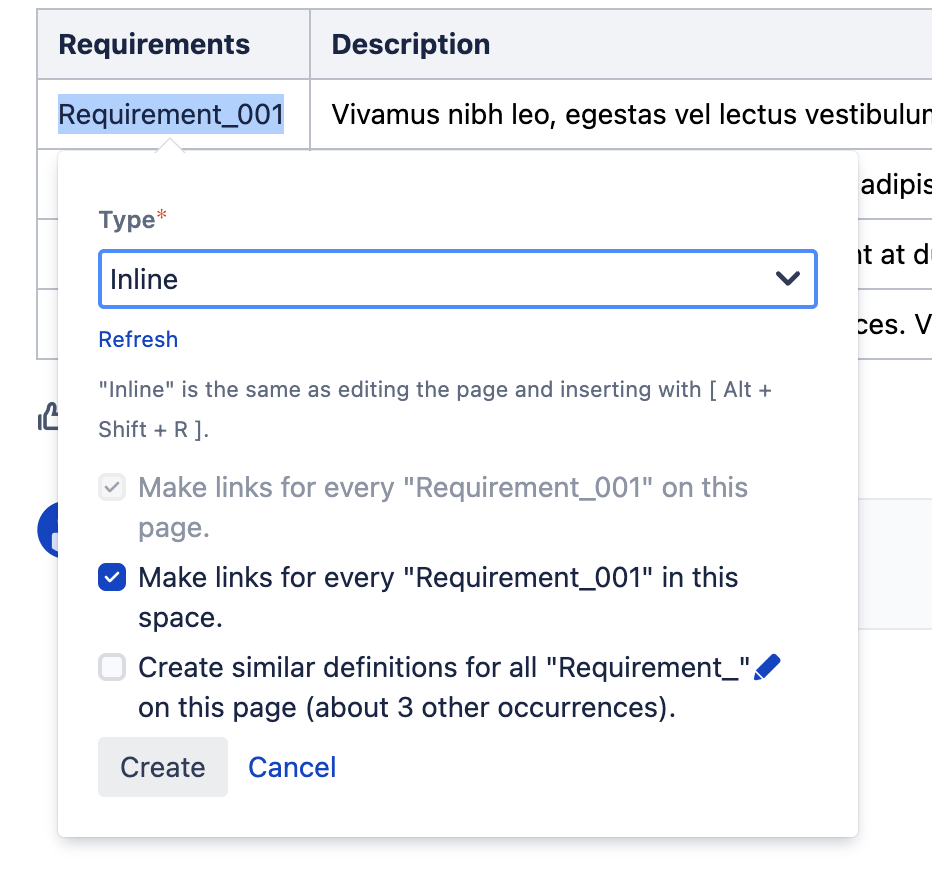
Creating a new type
The inline dialog suggests colors and creates the blueprint automatically.