Generate keys: Add definition macros in bulk
You can watch the quick tutorial for an overview:
https://youtu.be/4p1B7YwrfO8?si=-kiTeuYxAKO7MWE5&t=178When to use it?
When creating a new requirement document,
When you want to ensure that requirement keys are unique.
Alternatives
You can insert individual keys by typing /req on a page and selecting the Requirement Yogi macro. See the tutorial.
Using the key generation
On the transformation wizard page, complete the default steps as usual, select a saved transformation or press skip to access the transformation summary.
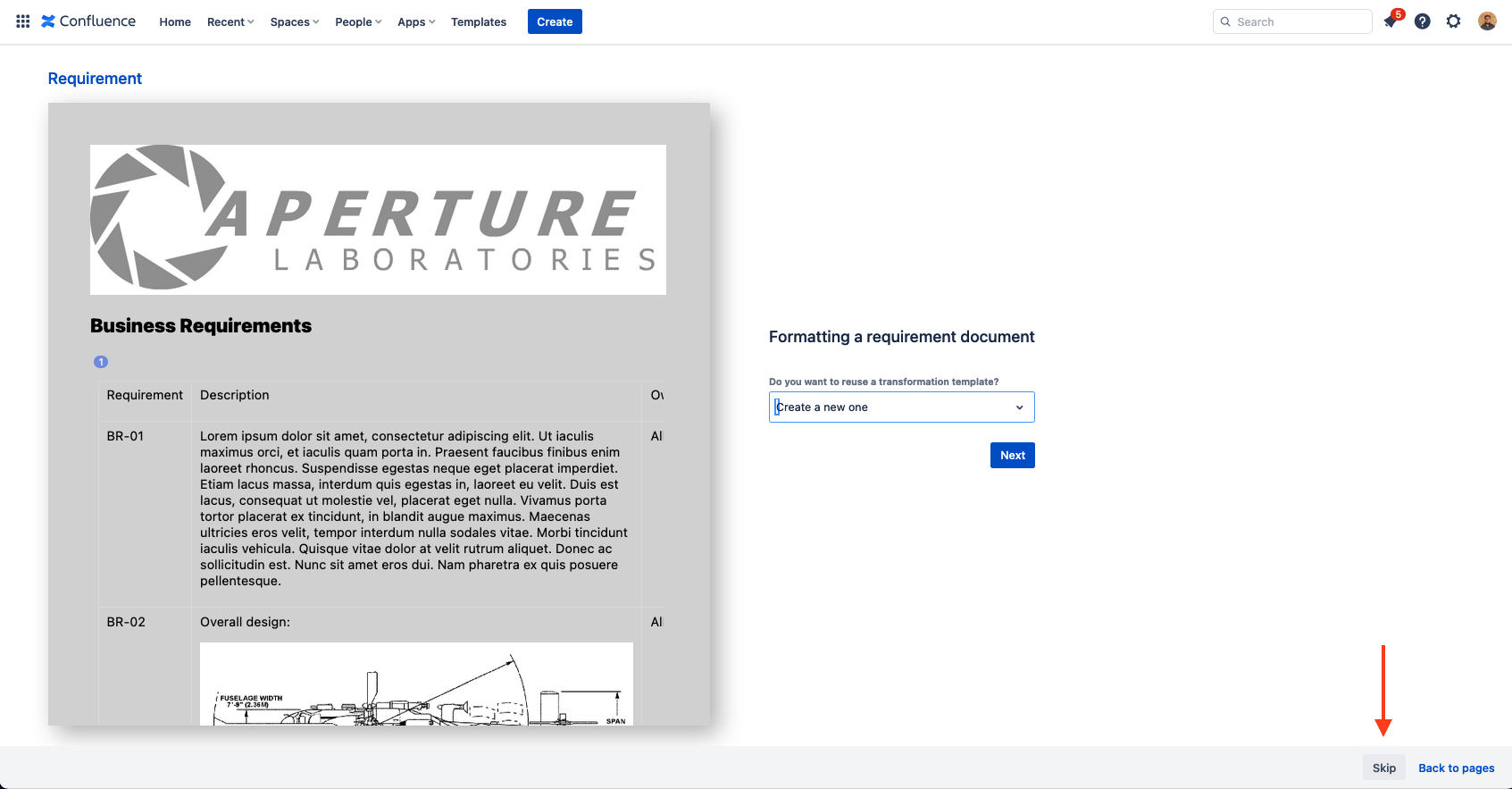
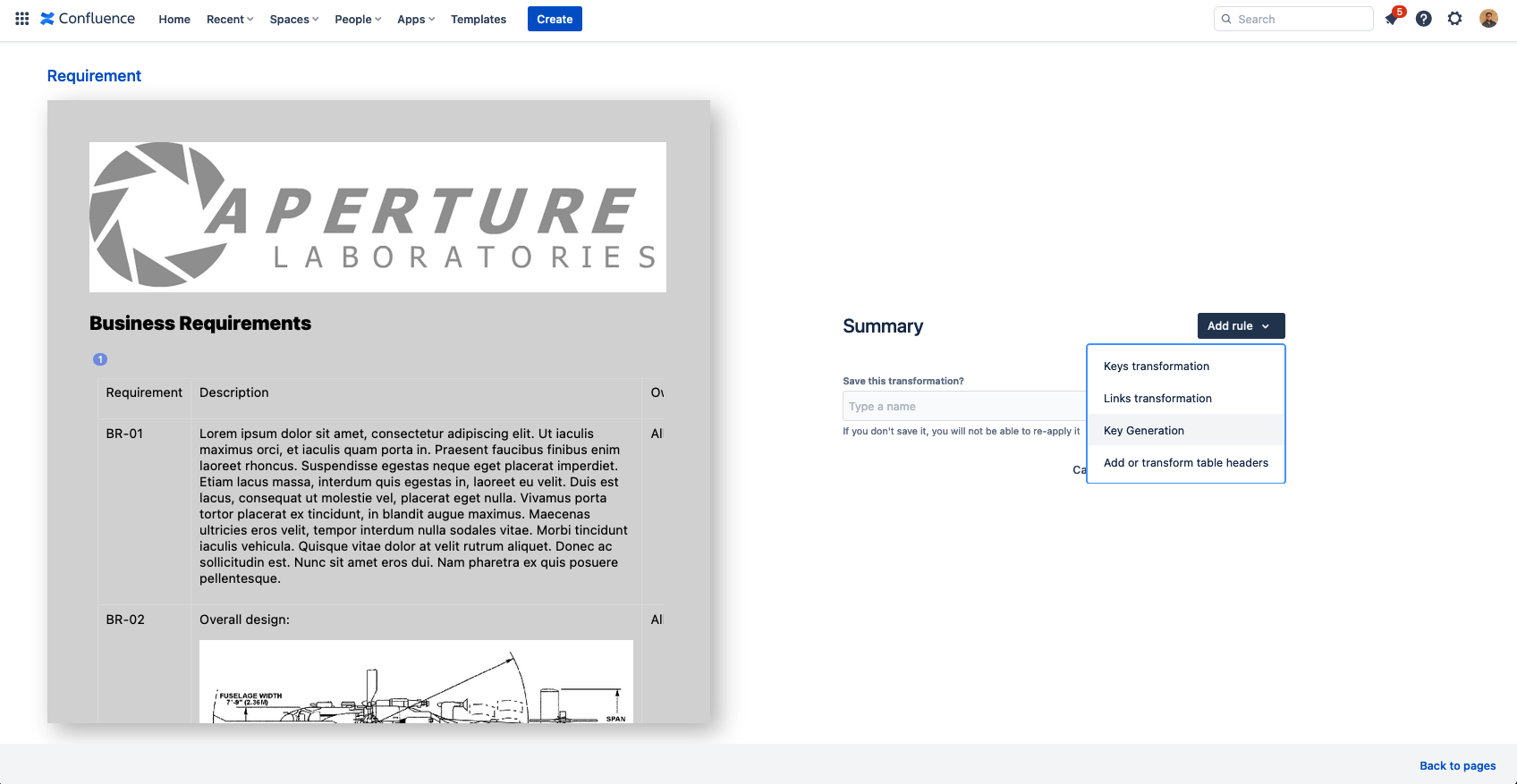
Like with the Keys transformation or the Links transformation, you can select the tables where you want to apply the key generation.
Your tables are labeled with a number to facilitate table selection
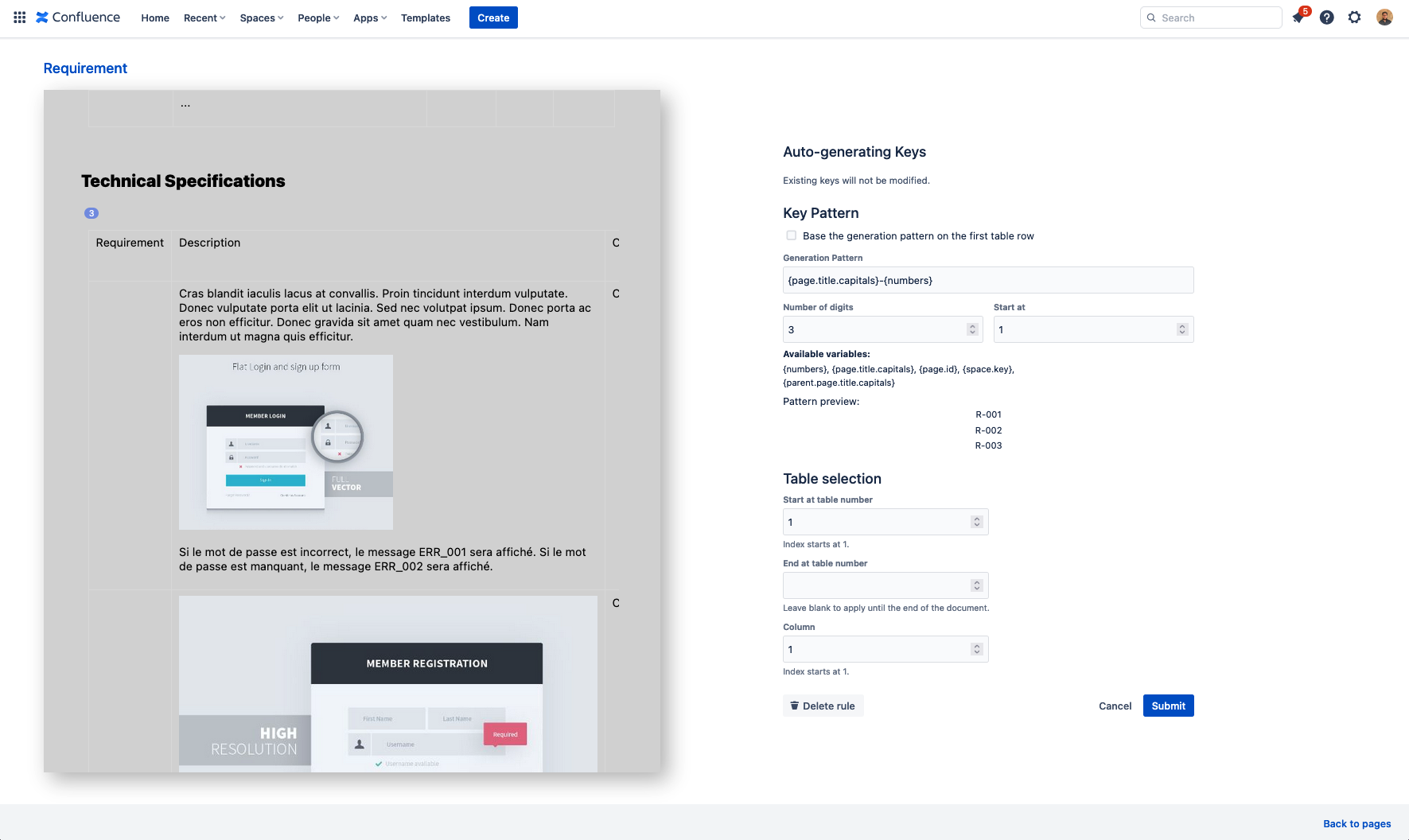
Configuring the key generation
You can use variables to reuse the key generation in other documents.
Available variables :
{space.key}
{page.id}
{page.title.capitals} will use the page title. Exemple: Business Requirements → BR
{parent.page.title.capitals} will use the parent page title.
You can also type the first requirement name in a table and let the plugin generate a key pattern from that.
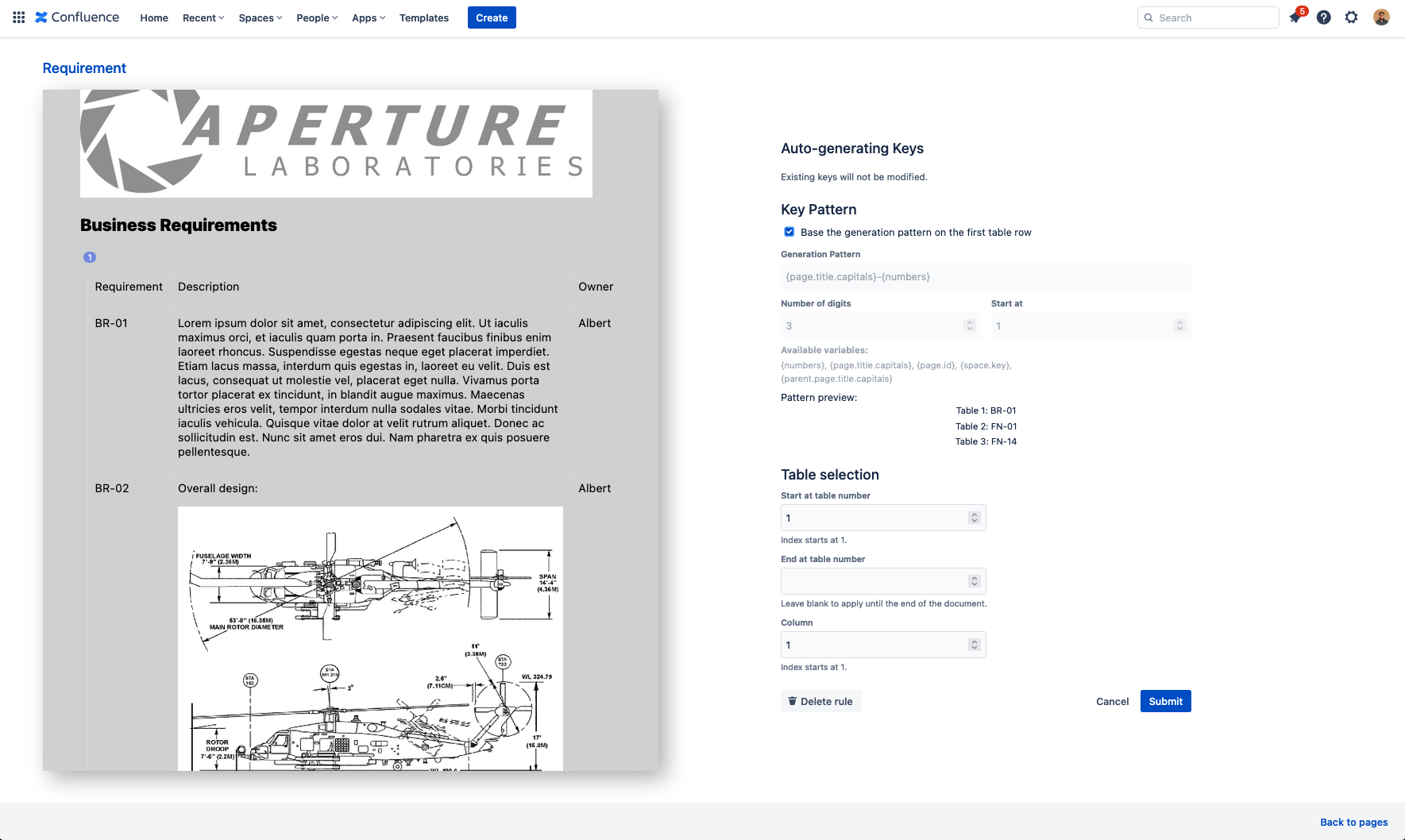
We verify every key to ensure their unicity
Changing the transformation configuration
At the summary step before transforming the page, simply click on the rule you want to modify to edit it.
On this step, you can modify every configuration you previously applied, or remove it.
You can add several rules of the same type.
Exemple: Generate keys starting with "BR-" in tables 1 to 3, and keys starting with "FN-" in table 5

Managing key suggestions
When you generate requirements, if you delete some of the requirements, the Transformation wizard will still generate requirements from the last created requirement, and not the last one existing.
You can reset key suggestions in the Requirement Yogi tab > Administration > Key Suggestions
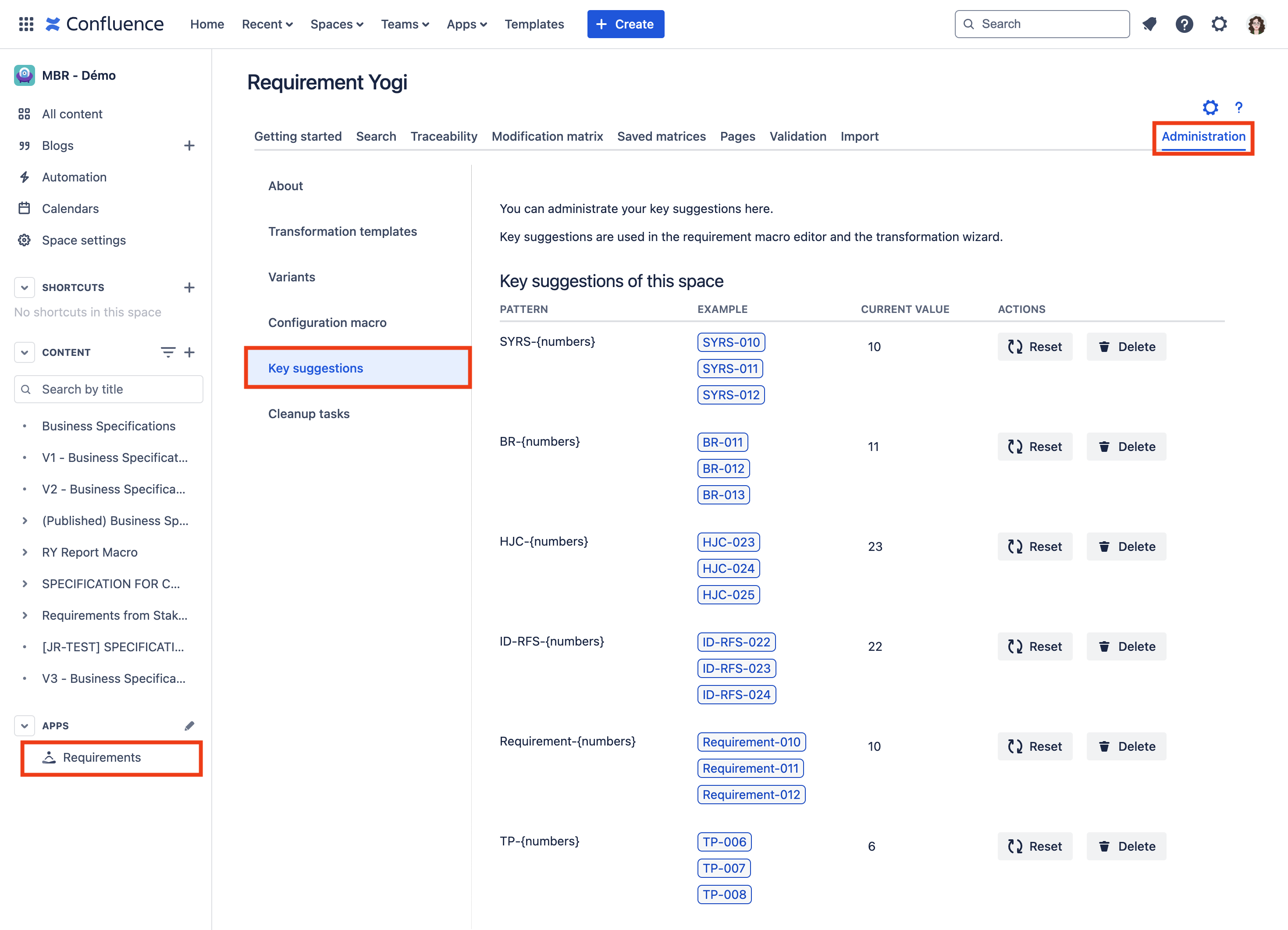
See the list of requirements already created in the space, an example with the current value for the numbering.
For SYRS- requirements, you can see that the next requirement to be created with this key will be SYRS-10
If you want to set a specific value for the next suggestion, click on the current value.
If you want to reset the key suggestion to zero, click on ‘Reset’
If you want to delete a key suggestion, click on ‘Delete’
