Transformation wizard: Transform your pages
Transform your existing documents
This wizard helps you format documents and insert Requirement Yogi macros in bulk.
You can watch the quick tutorial for an overview:
https://www.youtube.com/watch?v=4p1B7YwrfO8&list=PLSef8S-KtJMwLDjovOQpNlXv2ijfsmG1RWhen to use it?
When you've imported a Word document into Confluence and you need to clean up the formatting for Requirement Yogi,
When you are writing requirement pages and you need to assign requirement keys in bulk.
When you have a company policy for requirement keys, and you want everyone to apply the same formatting to their documents.
What operations are available?
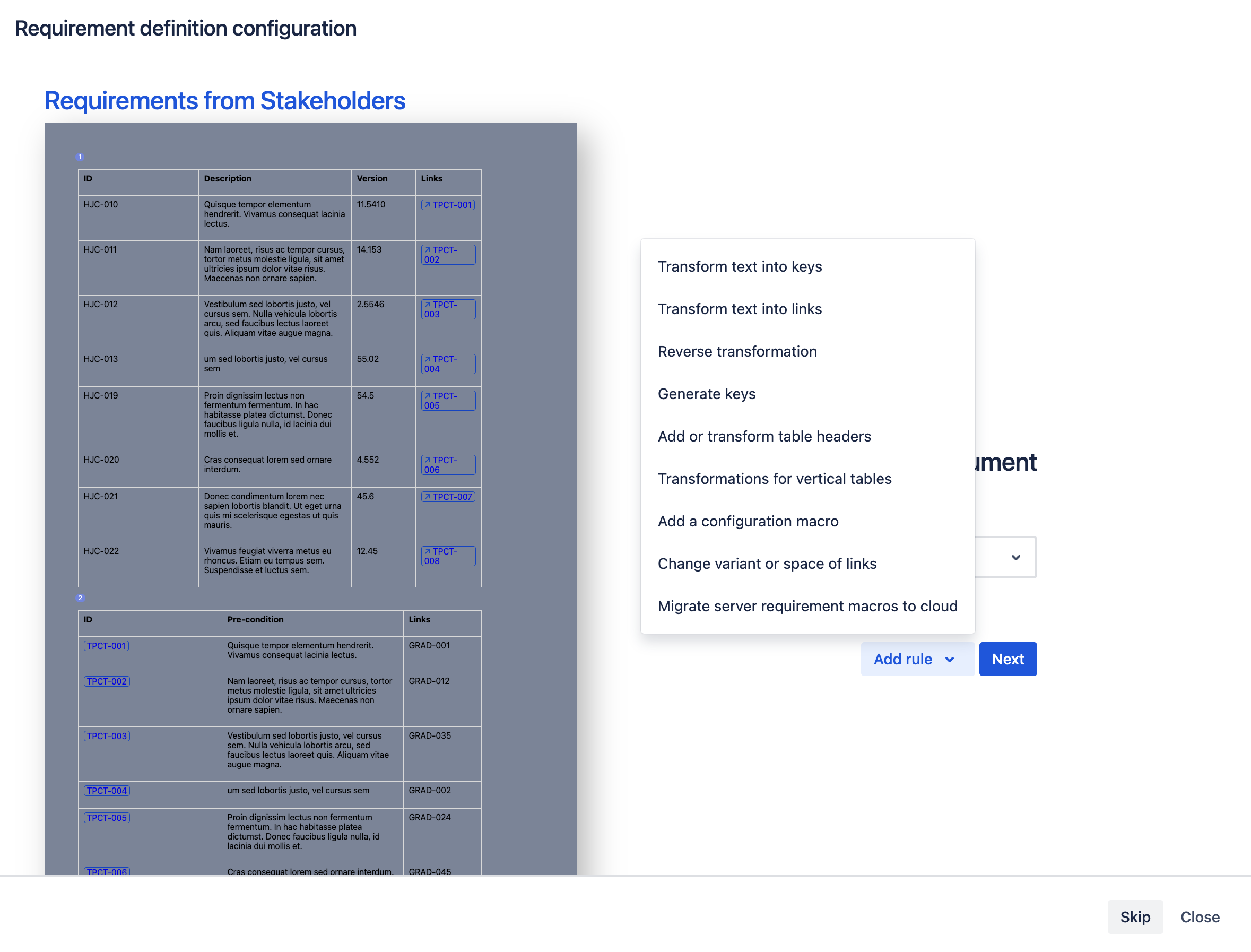
If you would like to insert macros in bulk, use the generate requirement keys transformation;
If you have imported your requirements, or already wrote keys in your tables. Transform the text into requirements keys;
If your reference and links to other requirements are written in text, transform them into requirement links macros;
If you want to transform your requirement macros back to text, because you are uninstalling the app, or because you have applied a transformation to the wrong table, use the Reverse transformation;
If you have copied and pasted definition macros but want them to be links, the reverse transformation will also allow you to do that;
If you notice your requirements do not have any properties, it might be because your table headers are not actual headers (just grey cells). Use the rule to transform all your table headers into actual headers;
If your requirements are written in vertical tables, you won’t be able to use the transformations above, unless you use the Transformation for Vertical tables;
If you want to add a configuration macro from the view mode, there is a transformation for that;
If you have requirement links macro and either want to point them all to another space or variant, use the Change variant or space rule;
If you have manually migrated your Server pages to the Cloud, you can transform Server macros into Cloud macros;
These simple operations already fit 90% of our observed usecases. If you need other operations, please don't hesitate to submit a support ticket.
How to use the Transformation wizard?
3 ways to access the wizard
1. On your Confluence page, from the page menu: | 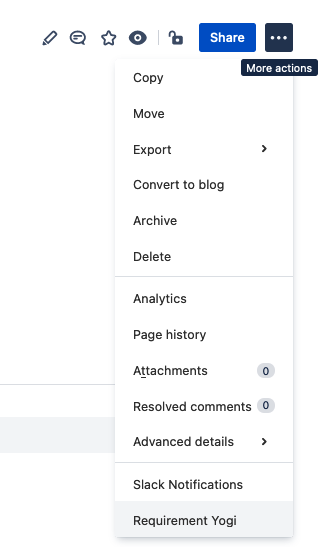 |
2. On your Confluence page, click on the byline at the top of the page: | 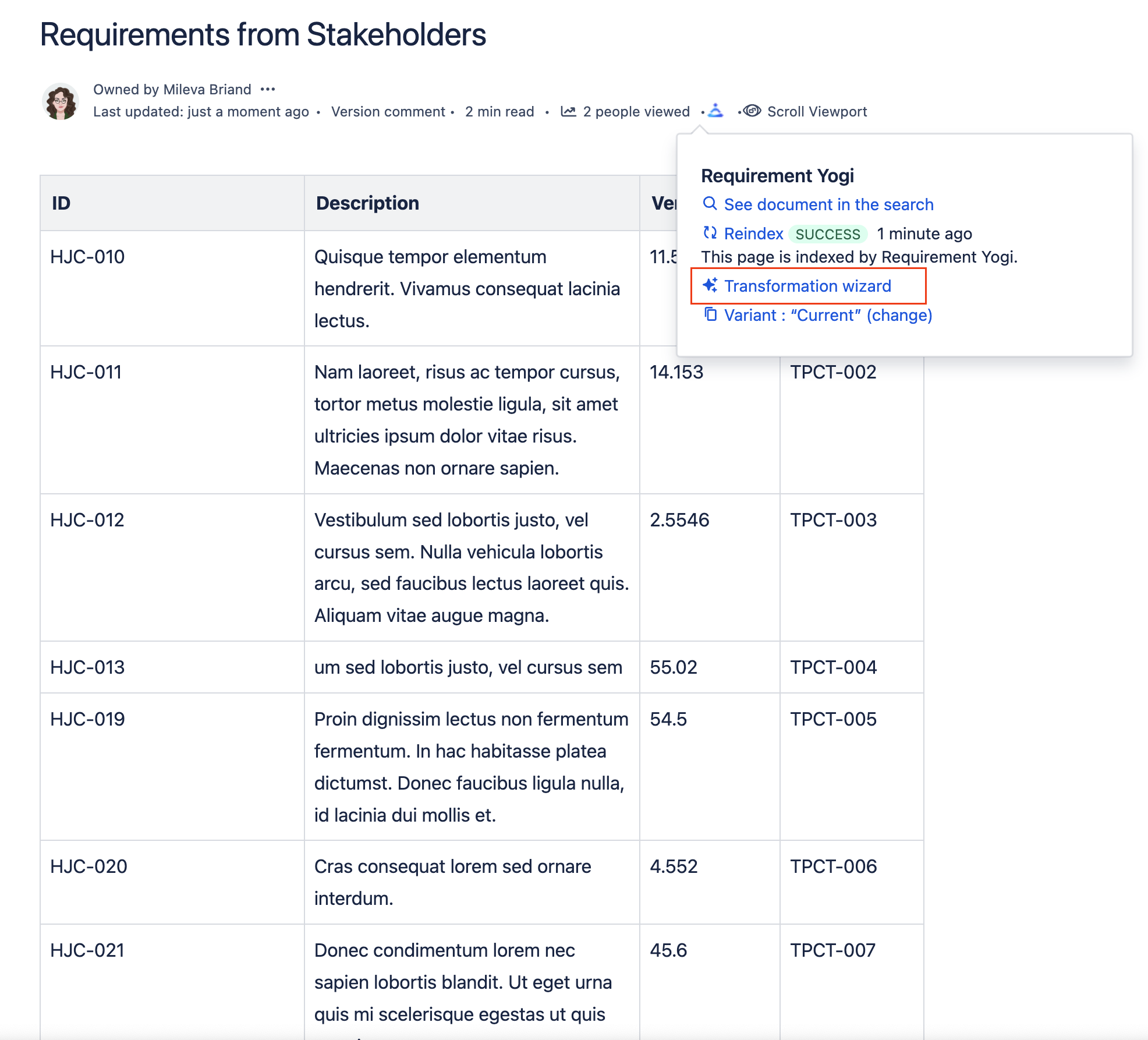 |
3. From the Transformations tab, click "Transform" : | 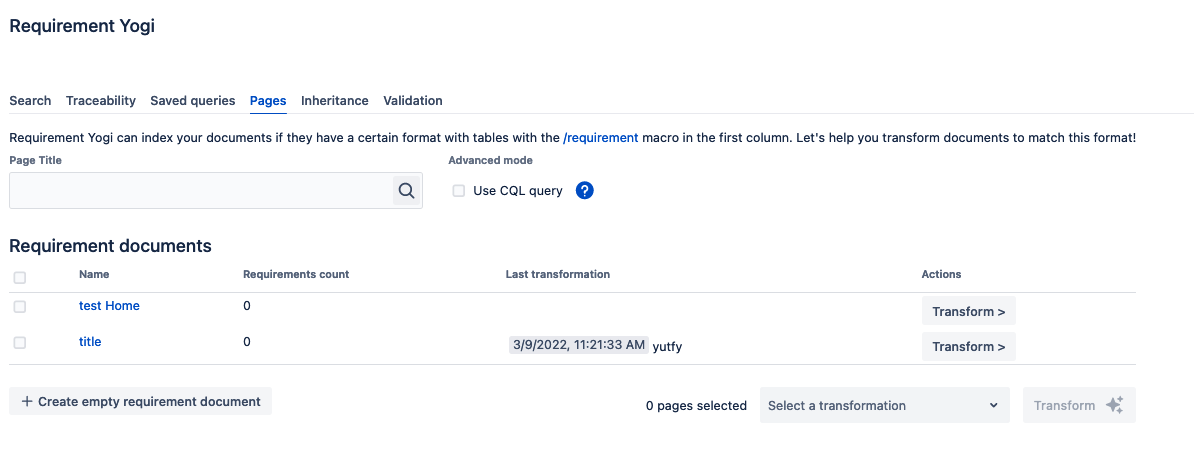 |
Example for a first transformation
| 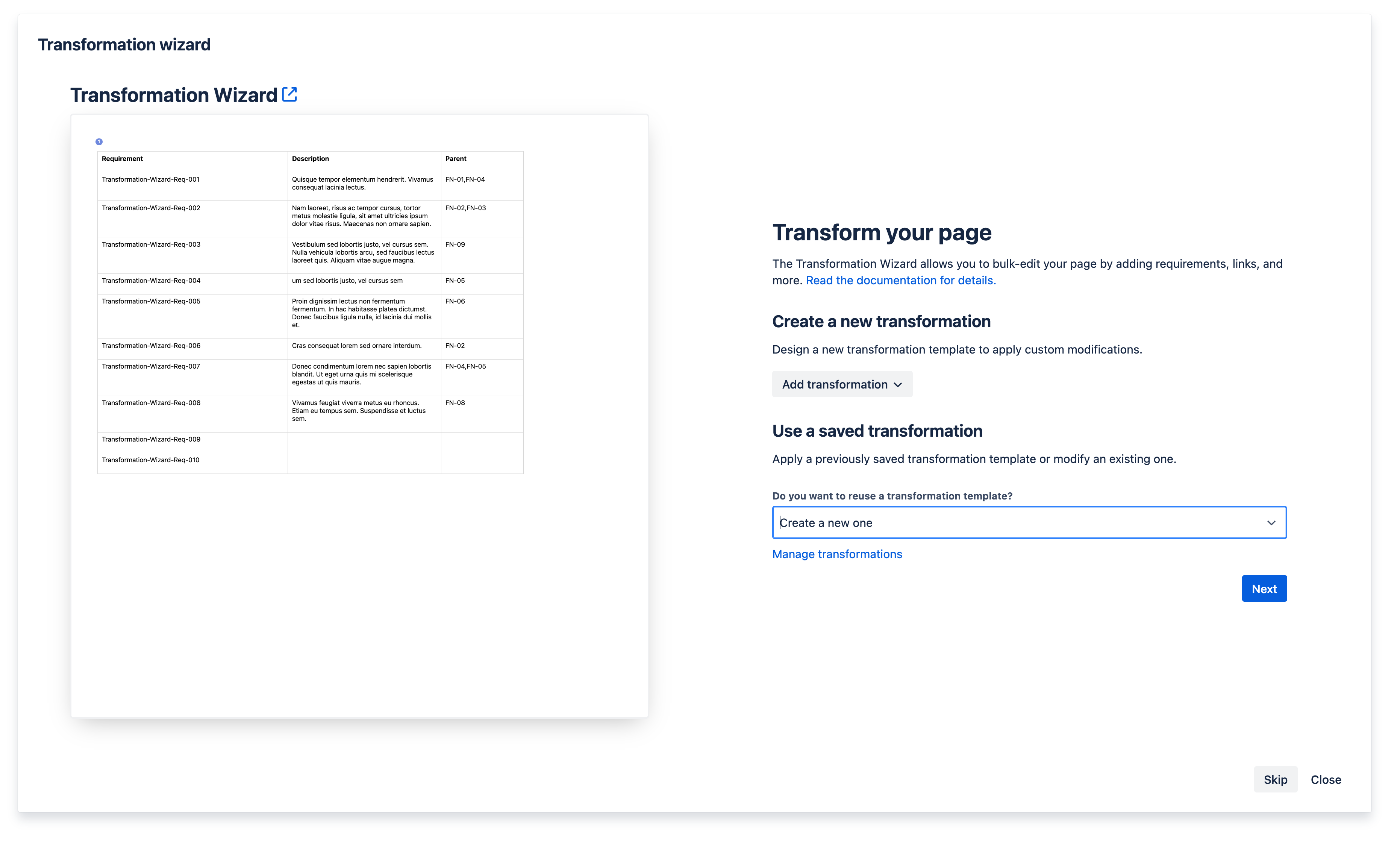 |
In the example, my first column is supposed to be a requirement, so I click on Yes. | 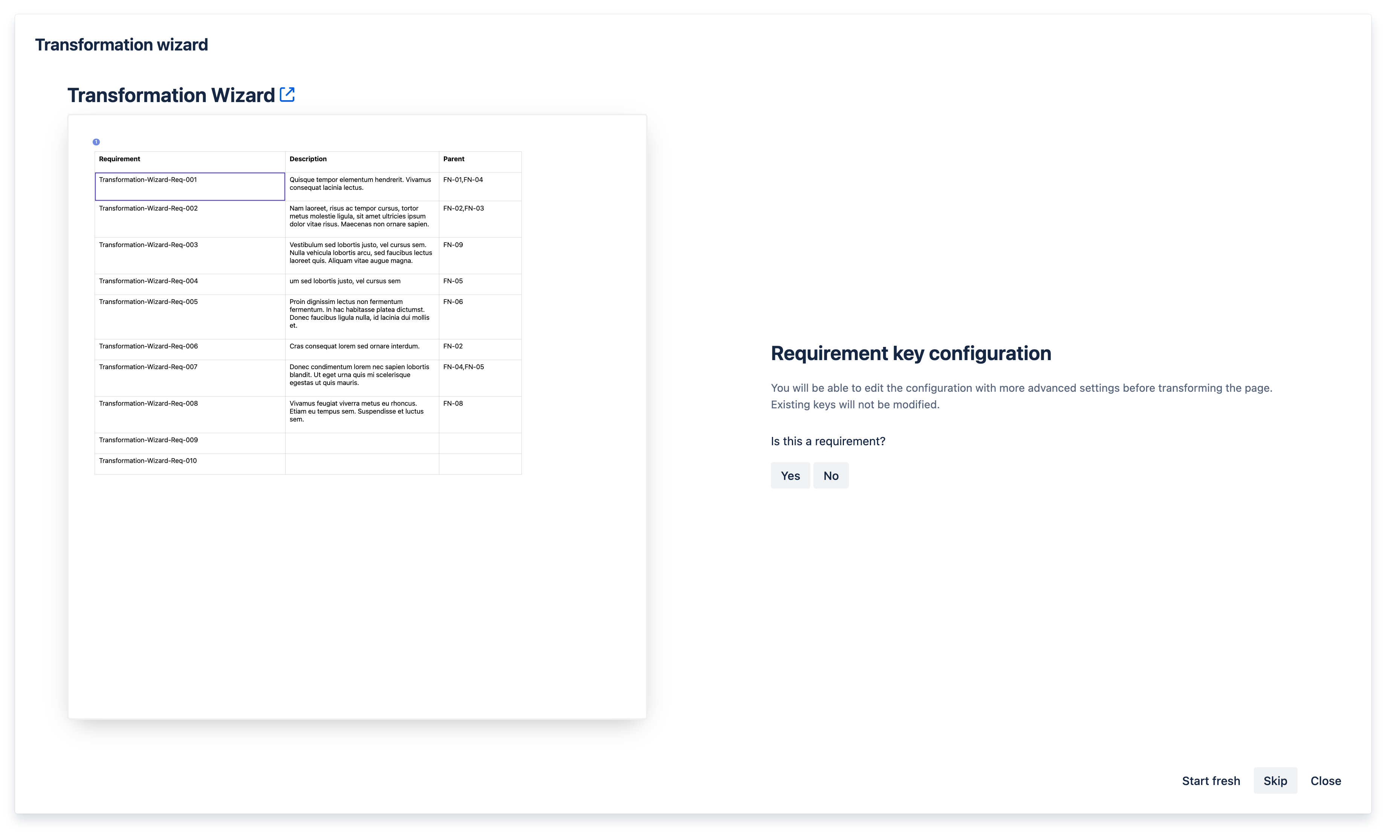 |
Click here if you need more information on Transforming Keys. | 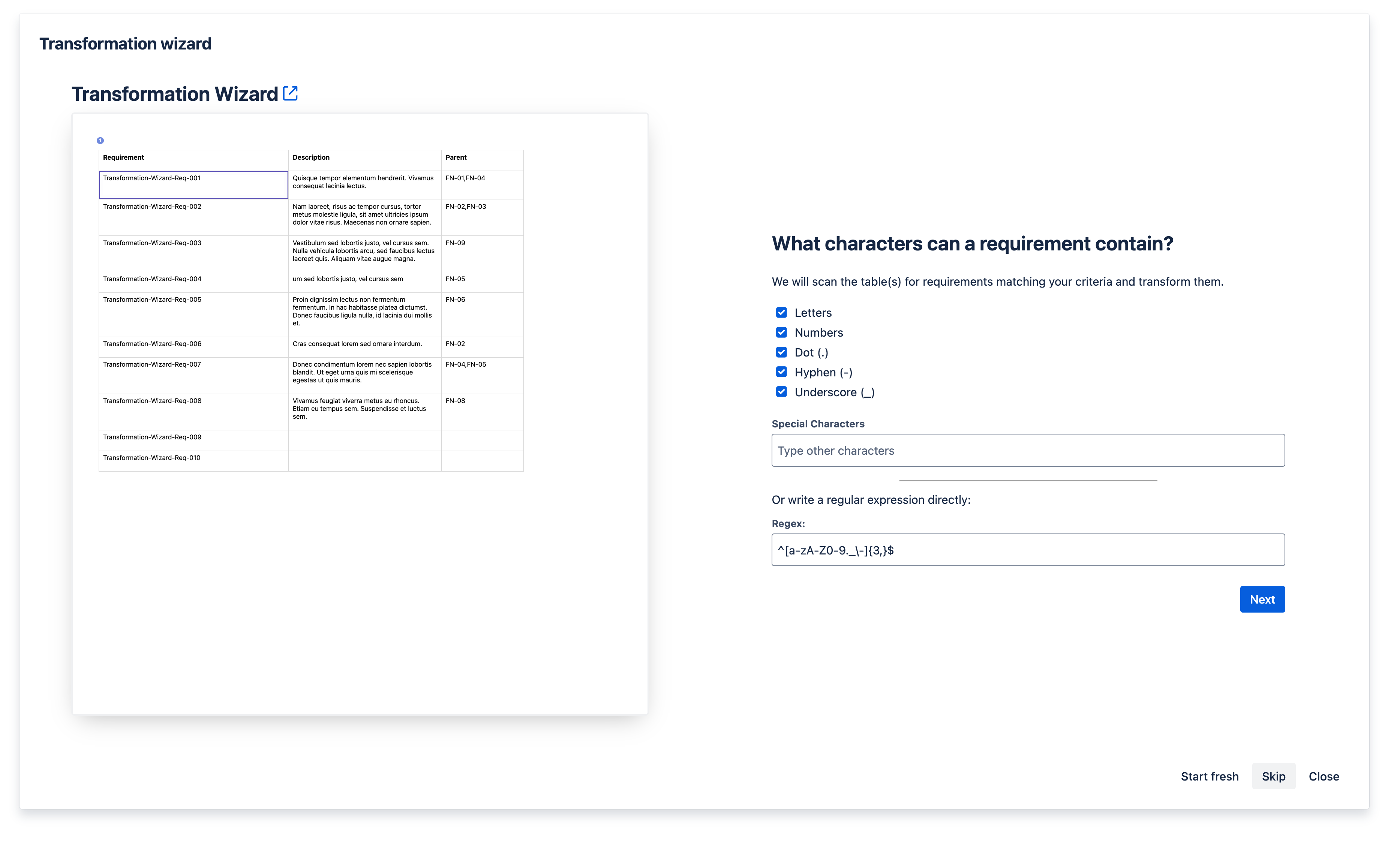 |
| 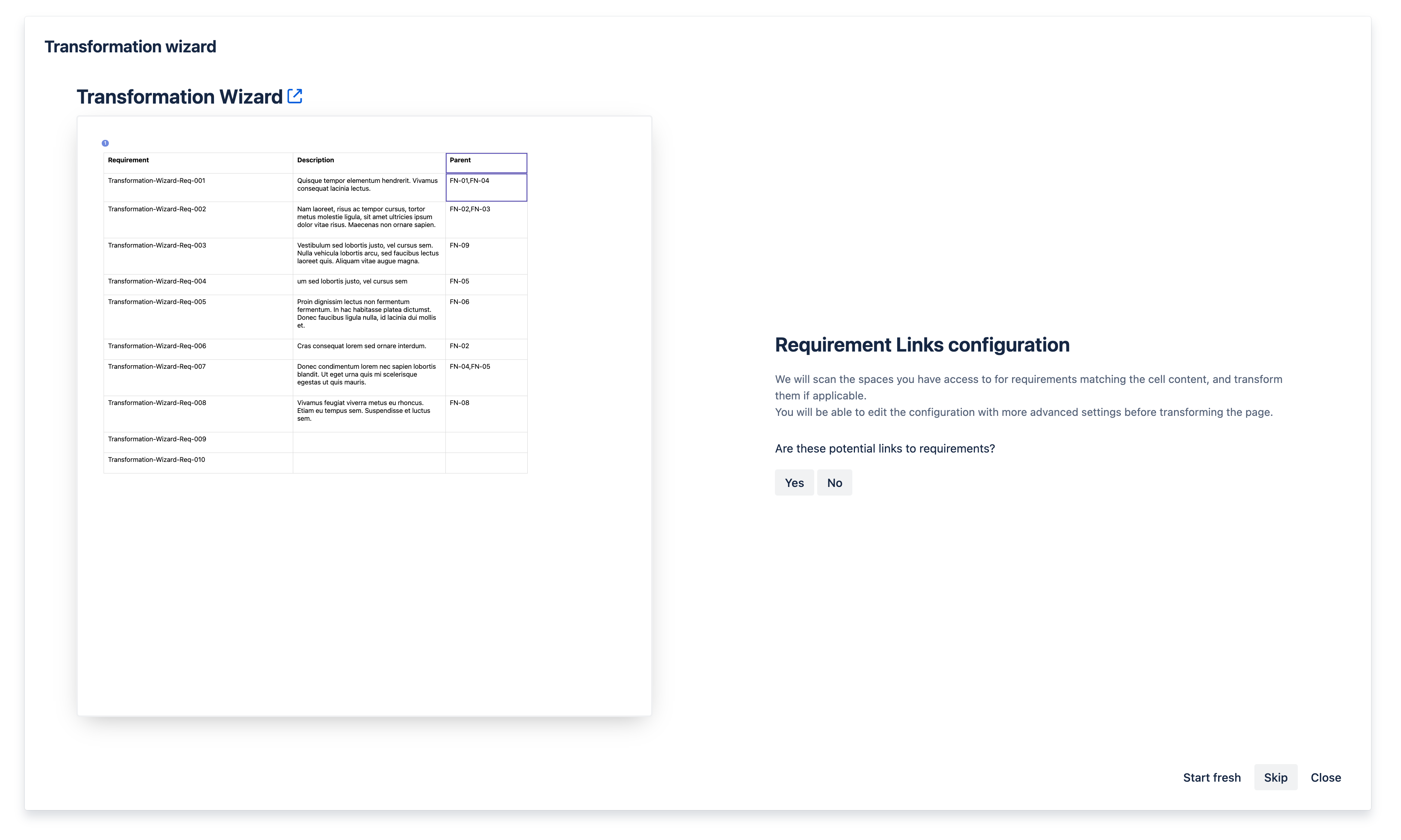 |
| 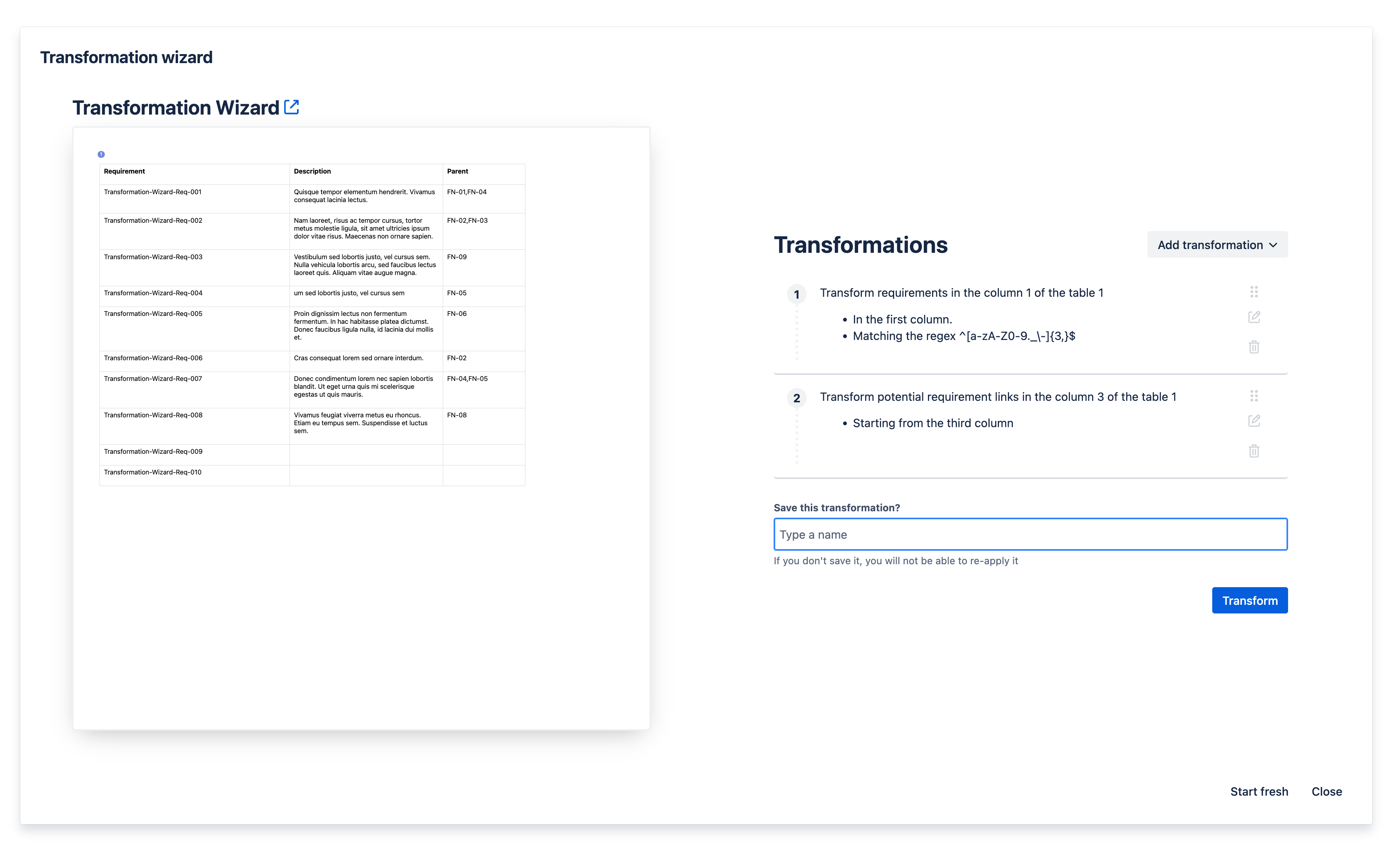 |
And voilà ! Your page is now transformed. | 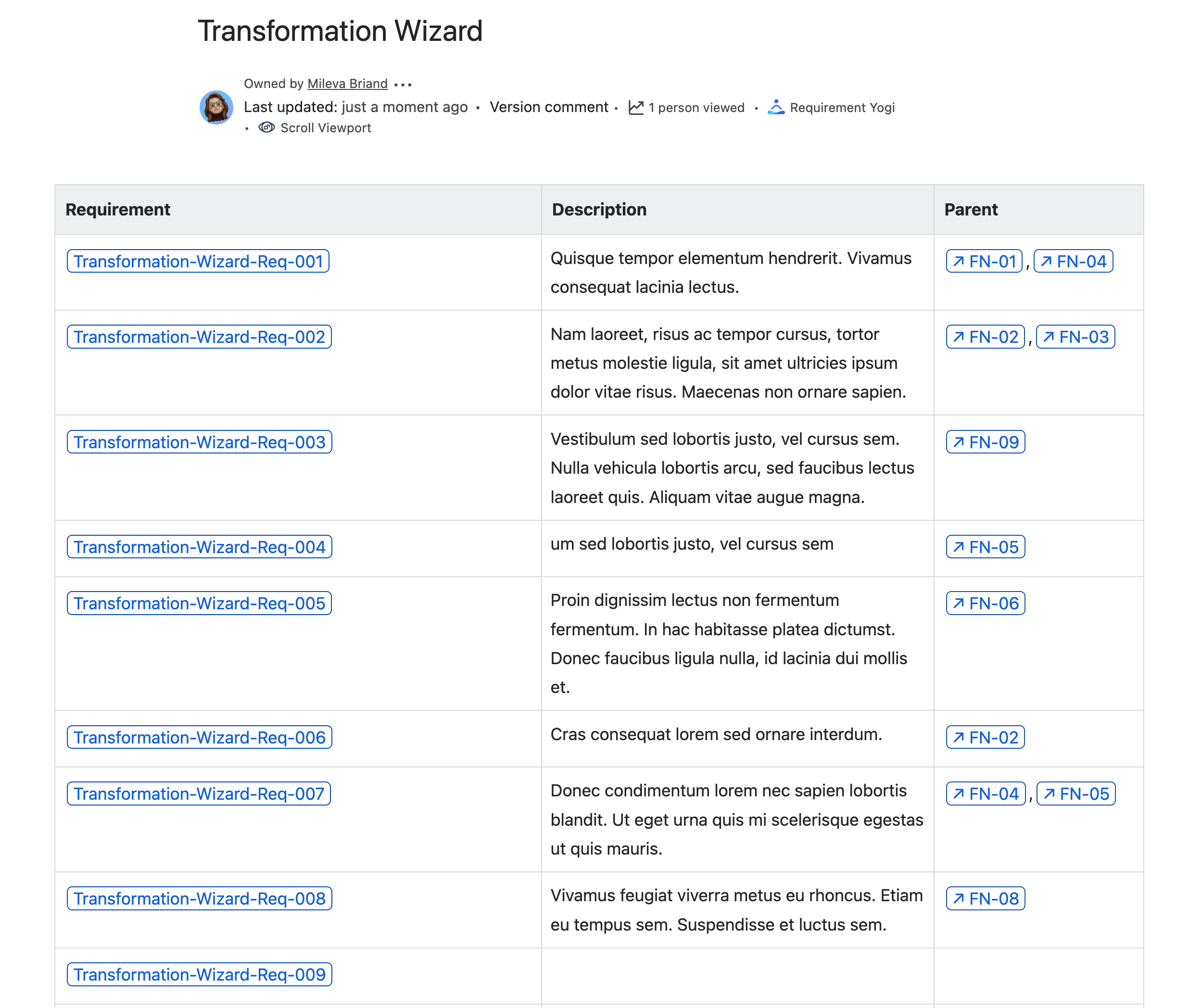 |
How to reuse a saved transformation
Once a transformation is saved, you can reuse it on another page by accessing the transformation wizard again. It will also help you to apply the transformation in bulk. 🔒 → They indicate a transformation only accessible to some users. By default, all transformations are private, and we'll see how to share them later. | 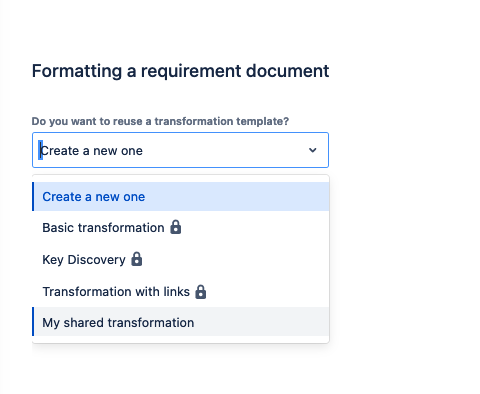 |
How to transform multiple pages in bulk
If you need to apply a transformation to multiple pages at once. Go to the Transformations tab.
💡You can use CQL to search for specific pages. | 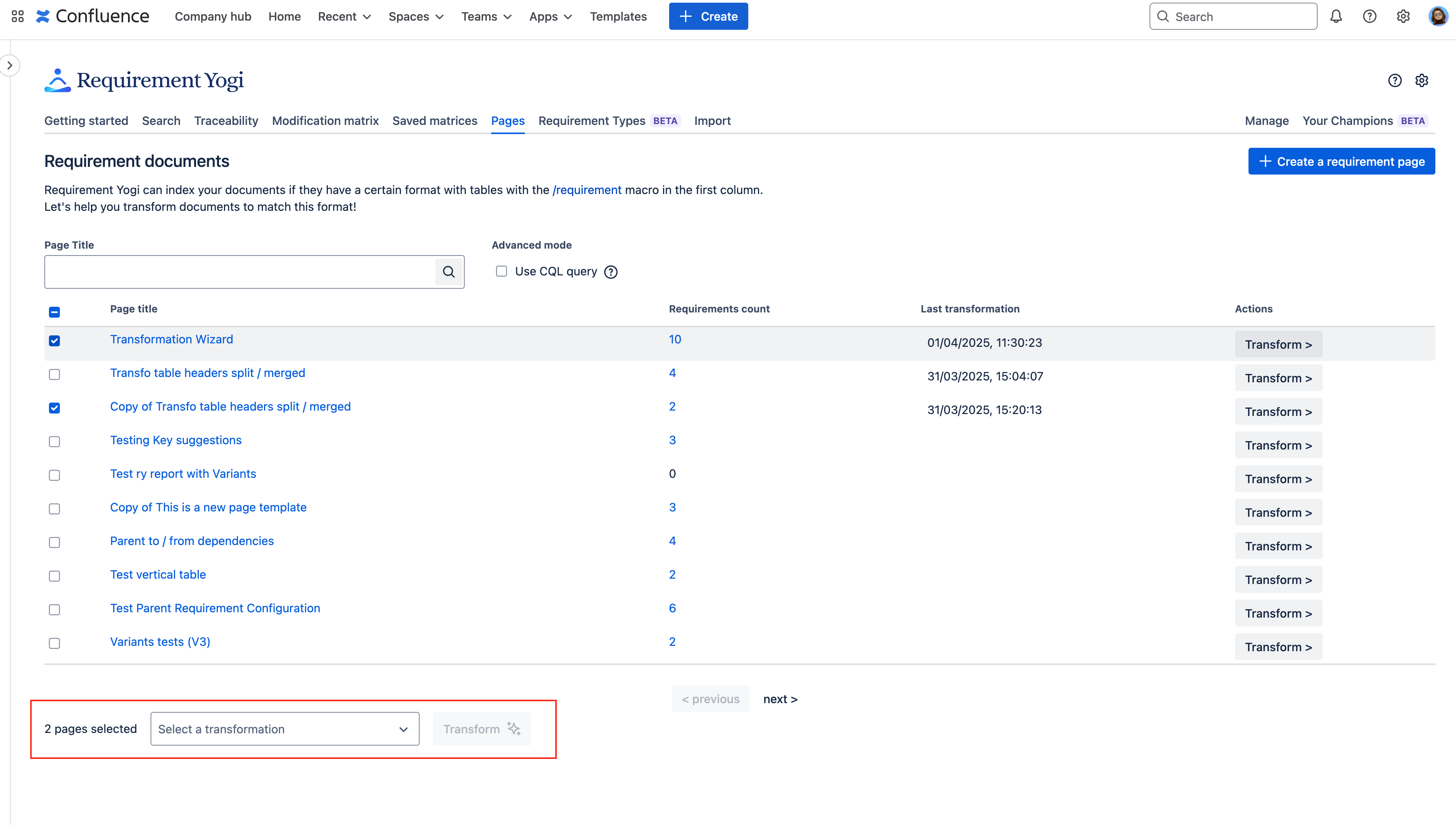 |
Share your transformations
Everyone can share their transformations, and administrators can override them.
Admins have access to all transformations in the space, while simple users can only manage their own transformations.
| 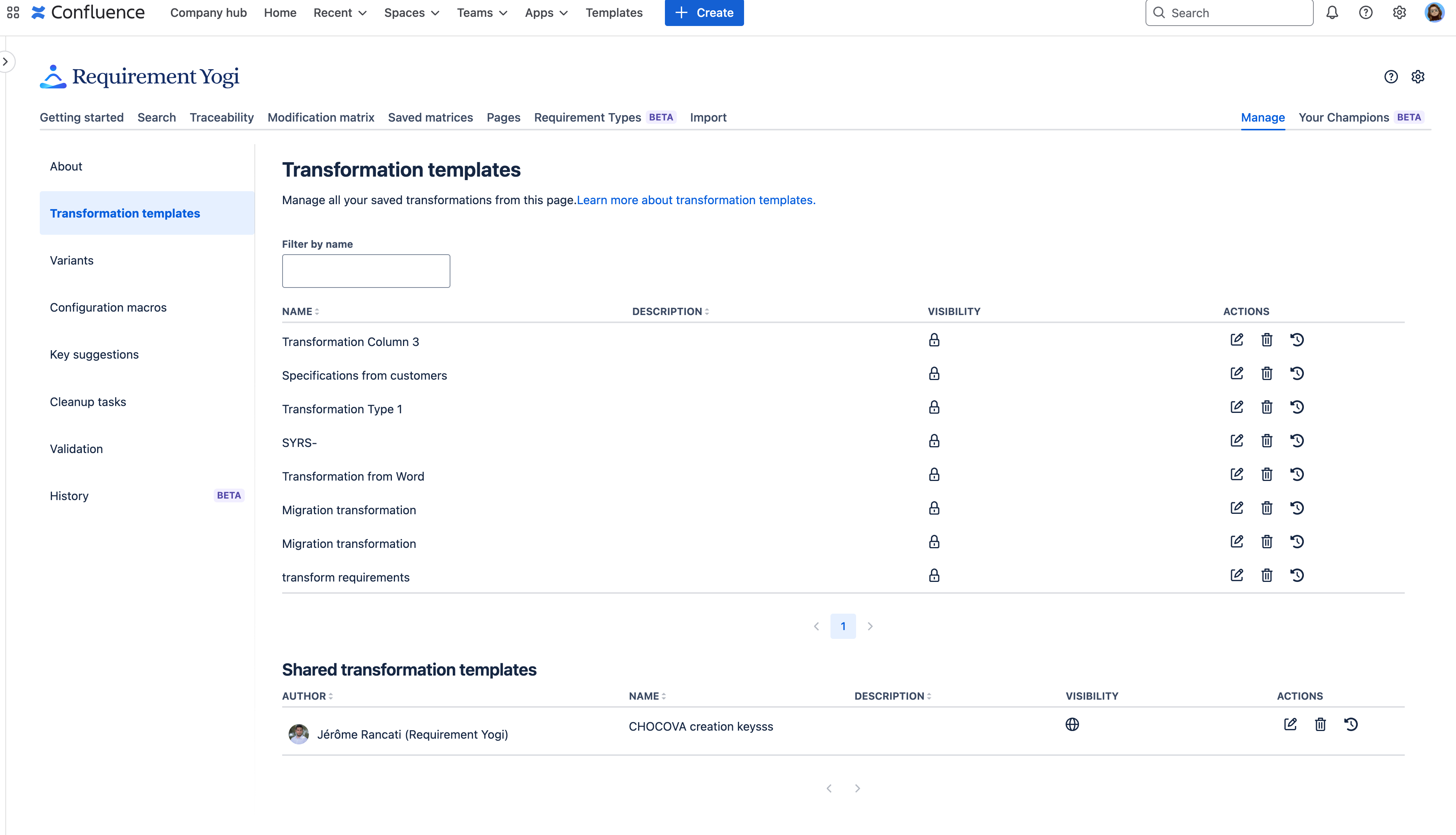 |
